Many of Computer users want to record their computer screen as videos format at some point for making projects, recording steps, making tutorials or for their personal purpose. You may record video of your desktop without using any screen recorder or third party software, by using a very popular player called VLC Media Player all user using this player to play their favourite videos, listening music, etc.
You can record your screen just follow the steps with pictures using VLC Media Player application -
1) Open VLC Media Player from the the Start Menu.
2) Click the Media tab on the Menubar of the player and select Convert/Save (shortkey CTRL+R).
3) Click on the Capture Device tab, just right to "Capture mode" from the drop-down list select the "Desktop mode" from the list.
4) Now in the "Options" set a number of frames per second in the "Desired frame rate box".(For normal quality screen recordings - 15f/s should work fine and for for a high-quality set to 30f/s.
5) Now click the "Convert/Save" button will open a new Convert dialog box.
6) Now to save your screen recording file, click on Browse button from the dialog box and choose your destination where you want to save your recordings.
7) Last click on "Start" to start the recording. The VLC player will start record all the activity going on the screen without any preview and notifications.
8) To stop the recording, click on the Stop button on VLC’s interface and it will save your file where you have selected your destination to save files in MP4 format.
Enjoy and share to all......










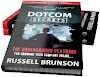


0 Comments